The ASUS ROG Zephyrus G14 is a powerful and stylish gaming laptop that has garnered significant attention for its performance and sleek design. One of its standout features is the customizable keyboard backlighting, which enhances the aesthetic appeal and usability of the device, especially in low-light conditions. However, there are instances when you might want to turn off the keyboard light, whether to save battery, reduce distractions, or simply for personal preference. In this comprehensive guide, we’ll explore everything you need to know about how to turn keyboard light off G14 laptop 2024.

Table of Contents
1. Understanding the Keyboard Backlight Feature
Before diving into the specifics of turning off the keyboard light, it’s essential to understand the functionality and purpose of the keyboard backlighting feature on the G14 laptop. The keyboard backlight can illuminate the keys with varying colors and brightness levels, making it easier to type in dark environments and adding a customizable aesthetic to your setup.
2. Why Turn Off Keyboard Light on the G14 Laptop?
There are several reasons why you might want to turn off the keyboard light on your G14 laptop:
- Battery Conservation: Although modern laptops are efficient, reducing unnecessary features like keyboard lighting can help extend battery life.
- Distraction Reduction: For some users, the keyboard light can be distracting, especially during presentations or in dark settings where the light can reflect off surfaces.
- Personal Preference: Simply put, some users prefer not to have any lighting effects on their keyboards.
3. How to Turn Keyboard Light Off G14 Laptop 2024: Basic Methods
Let’s explore the various methods for turning off the keyboard light on the G14 laptop. The process may vary slightly depending on your operating system and the specific model of your G14, but the general approaches are similar.
Method 1: Using ASUS Armoury Crate
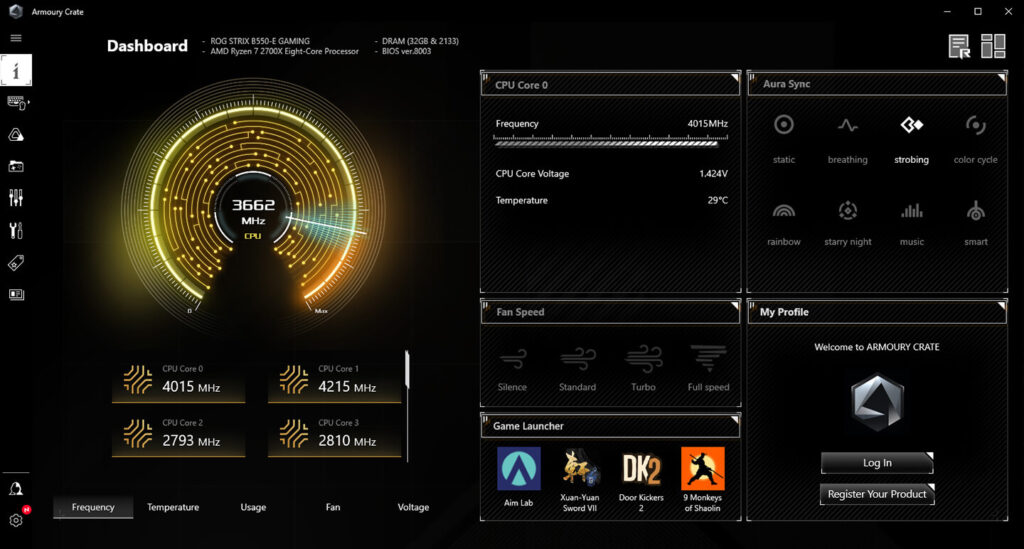
The ASUS Armoury Crate is a central hub for managing various features of your ASUS laptop, including keyboard backlighting. Here’s how you can use it to turn off the keyboard light:
- Open Armoury Crate: Launch the Armoury Crate application. If you don’t have it installed, you can download it from the ASUS Support Website.
- Navigate to the Device Settings: Once the application is open, go to the “Device” tab where you’ll find options related to your keyboard.
- Adjust Backlight Settings: In the Device Settings, look for the “Keyboard” section. Here, you should see options for adjusting the backlight. You can turn off the keyboard light by selecting the appropriate option.
- Save Changes: After adjusting the settings, make sure to save the changes. Your keyboard light should now be turned off.
Method 2: Using Function Keys

Most ASUS laptops, including the G14, come with function keys that allow you to quickly adjust keyboard lighting. Here’s how to use them:
- Locate the Function Keys: Find the function keys on your keyboard. Look for a key with a backlight icon, often located on the F3 or F4 key.
- Toggle the Backlight: Press the function key associated with the keyboard backlight. You may need to hold down the “Fn” key while pressing the backlight key. Continue pressing until the keyboard light turns off.
- Check the Results: The keyboard light should now be turned off. If it’s still on, try adjusting the brightness levels or consult your laptop’s manual for further instructions.
Method 3: BIOS Settings

In some cases, you may need to adjust settings in the BIOS to turn off the keyboard light. Here’s how to access and modify BIOS settings:
- Restart Your Laptop: Reboot your G14 laptop.
- Enter BIOS Setup: During startup, press the key that takes you into the BIOS setup. This is usually the “F2” or “Del” key.
- Navigate to Advanced Settings: In the BIOS menu, look for “Advanced” settings or a similar category.
- Adjust Keyboard Backlight Settings: Find the option related to keyboard lighting and set it to “Off” or adjust the brightness level as desired.
- Save and Exit: Save your changes and exit the BIOS setup. Your keyboard light should now be turned off.
4. Troubleshooting Common Issues
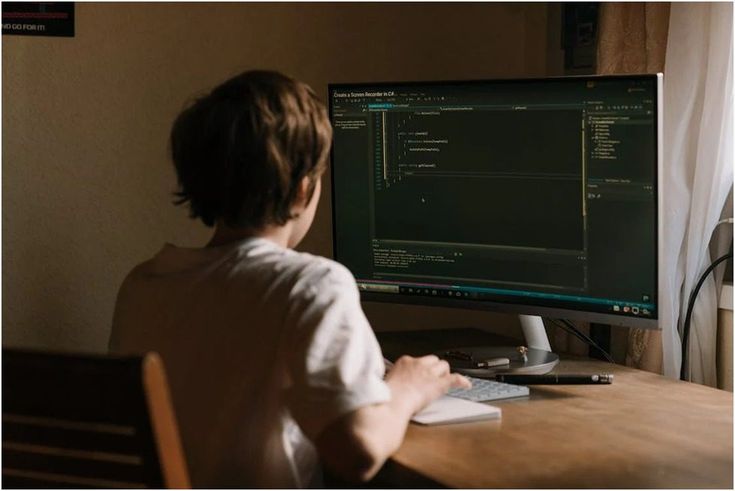
Sometimes, users encounter issues when trying to turn off the keyboard light. Here are some common problems and their solutions:
Issue 1: Keyboard Light Won’t Turn Off
If the keyboard light remains on despite following the steps above, try the following solutions:
- Check for Software Updates: Ensure that your Armoury Crate software and any other related applications are up to date.
- Restart the Laptop: A simple restart can sometimes resolve the issue.
- Reset Keyboard Settings: If possible, reset your keyboard settings to default and try again.
Issue 2: Function Keys Not Working
If the function keys are not working to adjust the keyboard backlight:
- Check Keyboard Shortcuts: Verify that you are using the correct keyboard shortcuts.
- Update Drivers: Ensure that your keyboard drivers are up to date by visiting the ASUS Support Page.
- Check Hardware Issues: There may be a hardware issue with the keyboard itself. Contact ASUS support if you suspect this.
Issue 3: BIOS Settings Not Accessible
If you cannot access or modify BIOS settings:
- Use Correct Key: Ensure you are pressing the correct key to enter BIOS.
- Consult Manual: Refer to your G14 laptop’s manual for specific instructions on accessing BIOS.
5. Additional Tips for Managing Keyboard Lighting

1. Customize Lighting Profiles
If you decide you want to adjust rather than completely turn off the keyboard light, you can use Armoury Crate to create and customize different lighting profiles. This allows you to switch between various lighting effects based on your preferences or needs.
2. Monitor Battery Usage
Regularly check your battery usage to see how the keyboard light affects battery life. Tools like Windows Battery Report or ASUS Battery Health Charging can provide insights.
3. Keep Software Updated
Ensure that your Armoury Crate and other relevant software are updated to the latest versions. Updates often include bug fixes and improvements that can enhance functionality.
6. Frequently Asked Questions (FAQs)
1. How do I turn off the keyboard light on my ASUS G14 laptop?
To turn off the keyboard light on your ASUS G14 laptop, you can use the Armoury Crate application, function keys, or adjust BIOS settings. Refer to the specific methods outlined above for detailed instructions.
2. Why won’t my keyboard light turn off?
If your keyboard light won’t turn off, it could be due to outdated software, incorrect function key usage, or hardware issues. Try updating your software, restarting your laptop, or checking for hardware problems.
3. Can I customize the keyboard backlight instead of turning it off?
Yes, you can customize the keyboard backlight using the Armoury Crate application. This allows you to set different lighting profiles and effects according to your preferences.
4. How do I access the BIOS settings on my ASUS G14 laptop?
To access the BIOS settings, restart your laptop and press the “F2” or “Del” key during startup. Navigate to the appropriate settings to adjust the keyboard backlight options.
5. Where can I download the Armoury Crate application?
You can download the Armoury Crate application from the ASUS Support Website. Ensure you download the version compatible with your laptop model.
7. Conclusion
Turning off the keyboard light on your ASUS G14 laptop is a straightforward process that can be achieved through various methods, including using the Armoury Crate application, function keys, or adjusting BIOS settings. Understanding the reasons for turning off the keyboard light and troubleshooting common issues can help ensure a smooth experience. Whether you’re looking to conserve battery life, reduce distractions, or simply prefer a darker setup, the methods outlined in this guide will help you manage your keyboard lighting effectively.
For more information on managing your ASUS G14 laptop’s features, visit the ASUS Support Page or consult your laptop’s user manual.
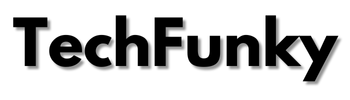

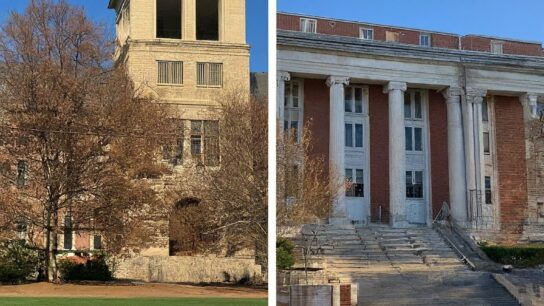
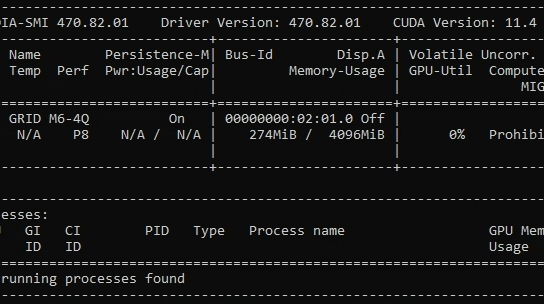



[…] GPU temperature refers to the heat generated by the graphics processing leptos unit during its operation. This temperature can vary significantly based on the GPU’s […]